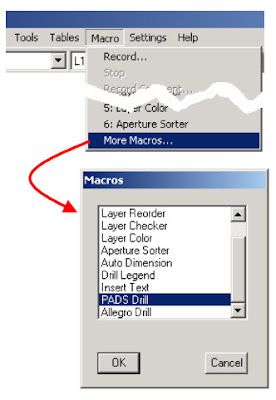- If there are areas of Poured Copper on the outer layers you may need to Convert Draws to Raster Polygons before a netlist can be successfully extracted.
First, try extracting the netlist without taking this step. The file has been saved to this point so skip to step 2 (convert draws to flashes) and then go on to extract the netlist.
If netlist extraction is not successful reload the last saved version and Convert Draws to Raster Polygons as follows:
Select Utilities/Polygon Conversion > Draw To Raster Poly.
The Command Status prompts for a selection or window.
Do Not use a window to define the area to be processed if that area will also include traces. Only areas of copper flood should be selected. Objects will become highlighted as they are selected. If there are a large number of polygons, consider creating a separate layer for just the copper. Perform the conversion then copy the copper to the correct associated layer.
When the instances of polygon have been selected, click the RMB to begin the conversion process. A dialog box will appear. Click OK with the LMB to start conversion.
When the Command Status display prompts for a selection again the process is complete.
Terminate the command by clicking the RMB.
The next blog post will show a demonstration of the Draw to Raster Poly command.