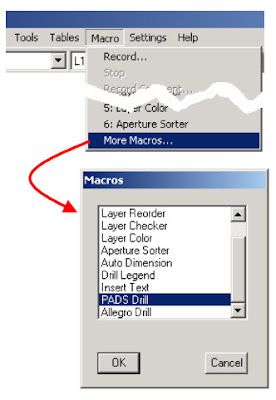Showing posts with label rmb. Show all posts
Showing posts with label rmb. Show all posts
Thursday, September 20, 2012
NC Tool Table - LAB
Before proceeding with this step note the relative sizes of the “holes” in the Work Area display on the NC Drill layers (14,15 & 16)
Open NC Tool Table from the Tables pull down menu.
First, set the units to Millimeters.
(Note that the Size column still indicates Mil – disregard)
Enter the Drill Sizes and Usage into the table.
Refer to the layer definitions in the Readme text file in the Gerber file directory for drill tool sizes and plating.
Use the Tool Table pull down menu to change between Tables for the 3 Drill layers.
Click OK to exit the NC Tool Table menu.
What does the Work Area display for layers 14 15 & 16 look like now?
Save your work using File/Save.
Labels:
drill table,
gerbers,
grid snap,
group mode,
layout,
lmb,
macro,
mentor graphics,
move layers,
ncdrill,
object snap,
odb++,
pads,
pcb,
pcb design,
positive plane,
powerpcb,
printed circuit board,
rmb
Wednesday, September 19, 2012
NC Tool Table - Video
Watch a demonstration of the PADS Drill Macro here:
Labels:
drill table,
gerbers,
grid snap,
group mode,
layout,
lmb,
macro,
mentor graphics,
move layers,
ncdrill,
object snap,
odb++,
pads,
pcb,
pcb design,
positive plane,
powerpcb,
printed circuit board,
rmb
Sunday, September 16, 2012
NC Tool Table
The NC Tool Table contains drill sizes.
Get to the NC tool table from the Tables pull down menu.
There will be a Tool Table that corresponds to each NC Drill layer.
This happens automatically when the files are auto-imported.
To enter drill sizes in a table:
- Select the desired table from the Tool Table pull down menu.
- Set the units as desired.
- Enter the drill size in the Size column (Note that the column headingremains as Mils even though millimeters are set as Dialog units).Refer to the Drill Report for the drill tool sizes.
- Set the Usage checkbox to indicate holes are Plated or Unplated.
- Do steps 1 through 3 for each drill set table.
For PowerPCB and Allegro users there are also macros available that will automatically load the Tool Table. The macro will not, however, work with multiple drill sets.
Instead of entering the NC drill sizes manually as described earlier in this section use the Macro pull-down menu to select and run the Pads Drill macro.
The next blog post will demonstrate the use of the Pads drill macro.
Labels:
drill table,
gerbers,
grid snap,
group mode,
layout,
lmb,
macro,
mentor graphics,
move layers,
ncdrill,
object snap,
odb++,
pads,
pcb,
pcb design,
positive plane,
powerpcb,
printed circuit board,
rmb
Friday, September 14, 2012
Aligning Layers (Move Alignment) - LAB
Now, turn on all layers except the two partial drill layers (CAM_DemoNC1-4.D and CAM_DemoNC3-4.D).
From the Edit pull down menu select Move.
- Note the instructions in the Command Status area of the Status Bar that will assist you in stepping through this procedure.
Press the “W” key to select Group Mode (Note the shape of the cursor).
- Note that the lower left tooling hole of the through drill layer (CAM_DemoNC1-6.D) is already located at the origin. Therefore we’ll be moving only the Board area layers (CAM_DemoNC1-4.D and
CAM_DemoNC3-4.D must be off).
Remember: to perform a netlist comparison, the CAM origin must be located in the same location as it is in the PCB design.
Remember: layers may be freely turned on or off to facilitate selection.
Place the cursor in one corner of the window and click with the LMB.
Drag the cursor to the opposite corner and click again with the LMB.
All selected elements that will move will become highlighted.
Commit to the selection by clicking the RMB (note the cursor change shape) or make a new selection as previously described.
Click on the Source alignment (use the lower left tooling hole) object using the LMB.
Remember the alignment object must be present in both the reference layer and the layer to be aligned.
Command Status changes to:
Move the cursor to the Destination alignment point and click once with the LMB.
Complete the move by clicking the RMB.
Use the “Move” command in the same way to line up the remaining partial drill layers with the rest of the layers.
Save your work using File/Save (the file is saved to the name you assigned with the Save As command previously in section 6)
Use the Cam_Demo_Aligned.CAM file as a reference if you have any questions.
Experiments:
- Try moving some objects using “Grid Snap” in stead of “Object Snap”.
- Toggle the Grid display using the “V” key.
- Change the grid using Grid Snap pull down menu. What happens when you select Panoramic from the View menu?
- What happens in the Panoramic window when you zoom in and out?
- What happens to the Work Area display when you click the cursor in the Panoramic Window?
Thursday, September 13, 2012
Aligning Layers (Move Alignment) - Video
To view a demonstration of the Move Alignment Procedure, watch this video:
Monday, September 10, 2012
Aligning Layers (Move Alignment)
Another means of alignment is by physically moving a layer or group of layers,
again using “Object Snap” as the means of alignment.
From the Edit pull down menu, select Move.
Follow the directions that will appear in the Command Status area of the Status Bar.
Press the “W” key to select Group Mode (Note the shape of the cursor).
In this mode the cursor is used to form a window around the group to be moved.
Place the cursor in one corner of the window and click with the LMB.
Drag the cursor to the opposite corner and click again with the LMB.
All selected elements will become highlighted.
Remember:
Layers may be freely turned on or off to facilitate selection.
Commit to the selection by clicking the RMB (note the cursor shape)
or make a new selection as previously described.
The Command Status changes to:
Make sure the “Snap to Object” button is pressed.
Click on the Source alignment object using the LMB.
Remember the alignment object must be present in both the reference layer
and the layer to be aligned.
The Command Status changes to:
Note that a “virtual selection” box appears with the cursor at the location of the Source alignment point.
Move the cursor to the Destination alignment point and click once with the LMB.
The “virtual selection” will snap to align with that point.
Complete the move by clicking the RMB.
Remember:
To perform a netlist comparison, the CAM origin must be located in the same location as it is in the PCB design. Use a combination of Object Snap and Grid Snap, if necessary, to align all layers with the origin.
The next blog post will show how to align layers and move their alignment.
Keep subscribing to my blog!
Subscribe to:
Posts (Atom)